
マクドナルドのレジに並ばなくても注文できるって知ってる?
一度使うと便利すぎて、やめられなくなる!
注文の流れを画像を18枚使って説明してみるね。
モバイルオーダーにできること、できないこと
マクドナルドのアプリといえば、今までレジでスマホをかざす『かざすクーポン』を利用してきたけど、2019年1月にこのサービスが廃止されてしまった。
これでアプリはもういらないかと思っていたら、2020年1月から『モバイルオーダー』開始!
これはアプリ内で注文・決済が可能なサービスで、レジに並ばない分いままでよりも早く商品を受け取ることができるよ。
できること
- アプリ内で注文、支払いが完了
- モバイルクーポンの利用が可能
- 店舗では商品を受け取るだけ(人との接触が少ない)
- レジに並ばずに注文できる
できないこと
- 楽天ポイント、dポイントは付かない
- 支払い方法はクレジットカードかLINE Payのみ
- ドライブスルー利用不可
- 『お席にお届けサービス』の利用ができない店舗あり
- ピクルス抜きなどのカスタマイズ対応不可
- 紙クーポンや株主優待券の利用不可

アプリの初期画面
アプリの初期画面には季節のメニューが表示される。

右下の『オーダー』をタップしてモバイルオーダー開始!
受取店舗を選択
まず先に受取店舗を選ぶ。
これにより、店舗によって取り扱いのない商品を選択した場合に表示される。

画像上部:店舗検索が可能
画像中部:『位置情報をオンにする』から今いる場所から近い店舗を選ぶこともできる
店舗を選択する
メニューの選択方法
上にあるメニューバーは横スクロールできる。
おすすめ・バリューセット・レギュラーメニュー・サイドメニュー・スイーツ・ドリンク・ハッピーセット・クーポン
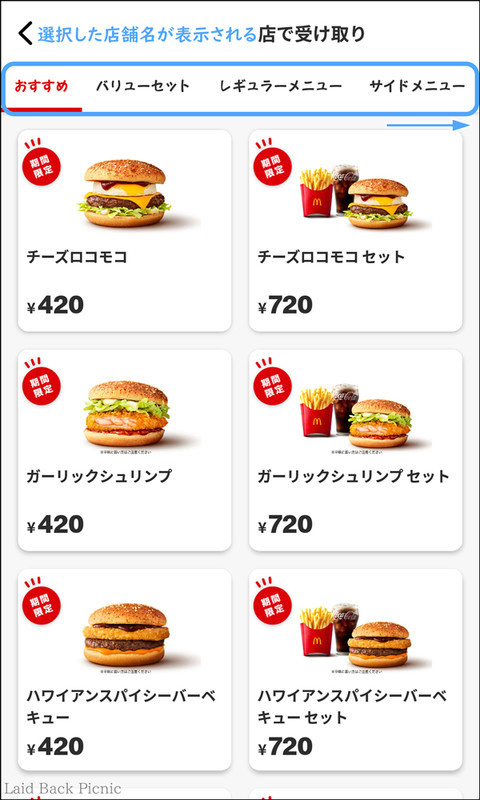
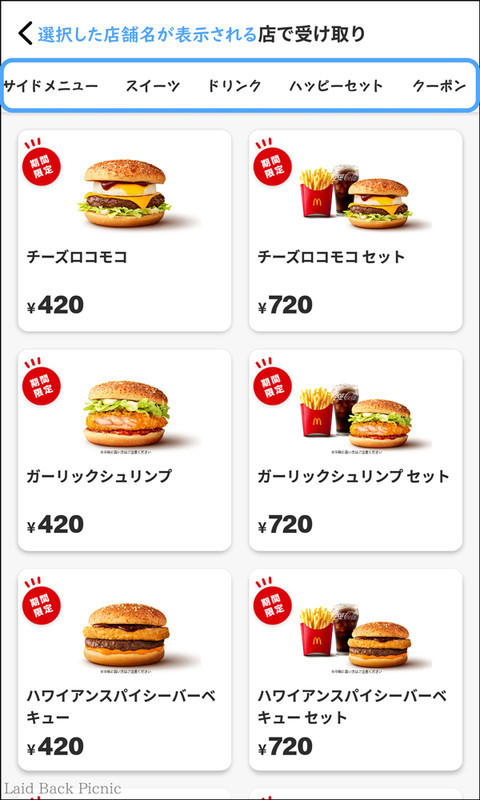
上部メニュージャンルの右端にクーポンがあるので、希望のクーポンをタップ。
クーポンを利用する
希望のクーポンを選択すると、利用条件が表示される。
今回利用したハワイアンパンケーキのクーポンは、1回の提示で2個まで注文可能。

クーポンを利用する場合は『このクーポンを使う』をタップ。
次の画面も忘れないで!

『カートへ追加』をタップ
メニューから選ぶ
レギュラーメニューにある食べたいハンバーガーをタップすると、セットか単品か選ばせてくれる。

単品にしようと思ったけど、セットにしようかな…なんて、注文間近で選択できるのがいいね。
今回は『単品』をタップ。

ここで注文数を選べるので、今回は『2個』にしてみよう。
『カートに追加』をタップ
モバイルオーダー画面の見方
モバイルオーダー中は、左下に合計金額と注文数が表示されている。

そして、この画面下部をタップするとカート内の商品が確認できる。

ここで注文個数の変更も可能。
注文に間違いがなければ『レジに進む』をタップ。
注文内容の確認画面
ここから、注文に必要な情報を入力していくよ。
利用方法を選択(持ち帰りor店内で食事)
ここでも受取予定の店舗が表示される。
その下にある利用方法を選択する。

お持ち帰りは2種類、テイクアウト or 駐車場で受け取る。
店内でお食事も2種類、テーブルにスッフがお届け or 店内でお食事(カウンター受け取り)。
※選択項目は店舗によって異なる
今回はテイクアウトをタップ
画面を下へスクロール
支払い方法を選択
現金利用不可!支払い方法はLINE Pay もしくは クレジットカード払い。

2度目の利用ではクレジットカード情報の入力が不要だから、素早く注文できるよ。
支払い方法を選択・入力して、画面を下へスクロール
注文内容の確認
注文内容を確認して、下へスクロールすると『注文を確定する』流れ。
『注文を確定する』の上に書かれている注意事項をよく見よう!

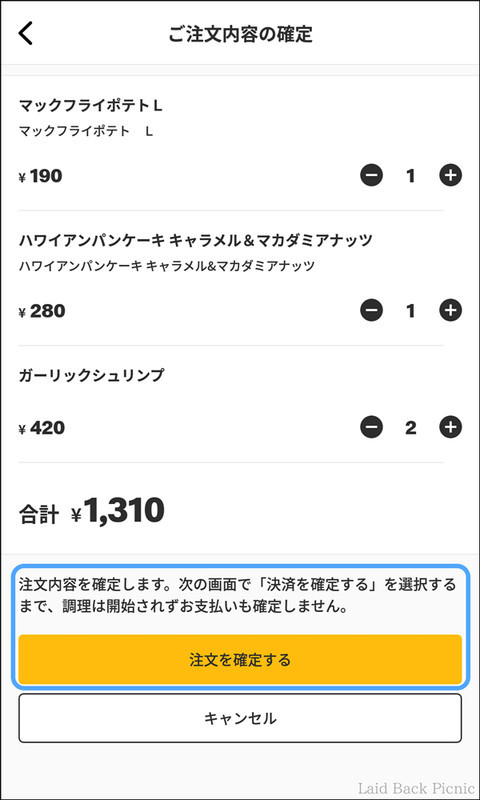
『注文を確定する』の次の画面で『決済を確定する』を選択するまで、調理は開始されず支払いも確定しないので店舗に着く前にここまで入力しておくとスムーズだよ。
マクドナルドはカウンターで注文してもすぐ出来上がるから、このシステムを採用したんだね。
店舗に到着してから『決済を確定する』をタップすれば、空いている時はすぐに商品が提供されたよ。
週末のお昼に利用したときは、かなり店内が混んでいて5分ほど待った。
『注文を確定する』をタップ
決済を確定する
店舗に着いたら『決済を確定する』をタップ。

すると『お店の近くにいらっしゃいますか?』と確認があるので、この画面でも『決済を確定する』をタップする必要がある。
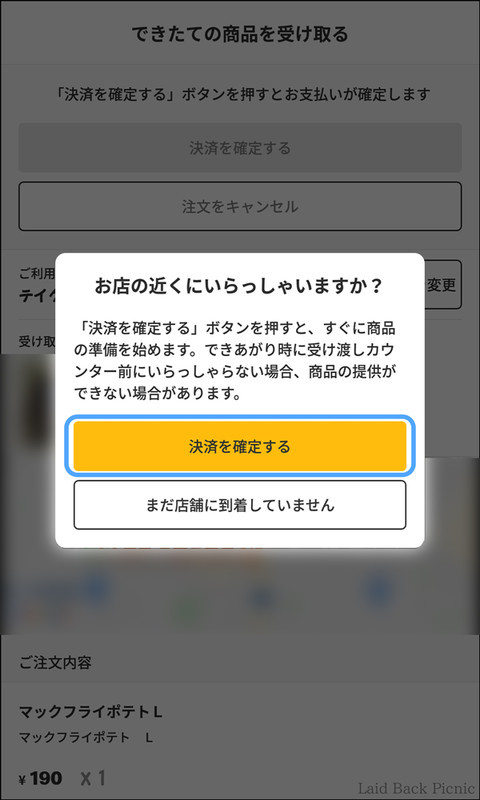
『決済を確定する』を2回タップする流れ。
2度目の確認でタップしないと、お店で待っていても商品は提供されないから注意してね!
商品を受け取る
Mから始まる注文番号が表示されたら、注文完了!
あとは商品を受け取るだけ。
この画面を開いたまま待ってね。

あとはレジ横の商品受け取りカウンターのモニターに表示されるのを待つ。
店舗で注文した人との違いは、注文番号の頭に『M』がついていること。
モバイルオーダーの『M』だと思う。
商品受け取りの時に、アプリ画面の提示を求められる。
この画面を見せればOK!
最終確認
商品を受け取ったら、その場で中身を確認しよう。
マクドナルドはまれに商品が違うこともあるから、その場で見ておくといいよ。
最後にアプリを閉じようとすると、アプリ側から確認される。

『ご利用ありがとうございました!』の下に、『商品を受け取りました』と『まだ受け取っていません』が表示される。
『商品を受け取りました』をタップして終了。
レジに行列ができているときなんか、並ばなくてもすぐ料理に入ってくれるから便利。
マクドナルド側でも人手不足解消に役立っているんじゃないかな。
これで暑い日にもレジに並ばずにソフトツイストを手に入れられちゃう!
(2020年8月現在)
全国
オンラインオーダー:△
※一部の店舗を除き、全国の店舗で利用可能。ドライブスルーおよびマックカフェは対応していない。
https://www.mcdonalds.co.jp/
#うちで過ごそう #stayhome
お題「昨日食べたもの」:マクドナルドの新メニュー
お題「大好きなおやつ」:パンケーキ
お題「これ買いました」:マクドナルドの新メニュー
↓ 最後まで見てくれて ありがとう😊 共有ボタンやスターは、下にあるよ!


