
スターバックスコーヒーのお得なチケットは、今回モバイルオーダーのみが対象!
まだ使ったことのない人のために、モバイルオーダーでお得なチケットを使う方法をシェアするよ。
1年前の『Buy One Share One』チケットは店舗注文だった
www.lbpicnic.tokyo
スタバの会員サービス『My Starbucks』が必須
最近のスターバックスでは、eチケットという電子クーポンの形での配布となるので、スタバの会員サービス『My Starbucks』への登録が必要です。
My Starbucks会員登録 メールアドレス登録|スターバックス コーヒー ジャパン
これまでのeチケットは、店舗で画面を見せるだけで使えていたのでメニューを相談しながら決めることもできたけど、今回はアプリからの注文のみ対応のクーポンになった。
混雑防止を考えてのことかもしれないね。
2020年12月のeTicket『Buy One Share One』について
利用期間:2020年12月の2日間限定(期間は人によって異なる)
注文方法:モバイルオーダーのみ
対象ドリンク:4種類
- 抹茶クリームフラペチーノ
- ダークモカチップクリームフラペチーノ
- ジンジャーブレッドラテ
- スターバックスラテ
過去に何度も登場したお得なチケットで、1杯注文すると同じものを1杯プレゼントしてくるというもの。
『My Starbucks』会員が貰えるチケットで、メールでもお知らせしてくれるよ!
『Buy One Share One』チケットの配布条件が毎回ナゾで、どんな条件で貰えるのか分からず利用日も人によって違うんだよね。
私の友人はまだ届いていないそうです。
ショットの追加ができない
今回は『スターバックスラテ』を選択したら、通常のモバイルオーダーであれば選択できるショットの追加ができなかった。
リストレットショット(ショット半分)のみ選択できる。
ラテのようなミルクが入るコーヒーは毎回エスプレッソを追加して濃く作ってもらうので、これは残念💦
念のため店舗でも確認したけど、アプリで選択できなければカスタムできないそう。
追加料金を支払うので対応して貰えたらうれしいな。
※eチケットを利用しない通常のモバイルオーダーであればショットの追加は可能です。
今回はモバイルオーダーでのみ使用できるeチケットの為、スマホにアプリをダウンロードする必要がある!
スターバックスの『My Starbucks』へ登録したときの情報でアプリログインすると『スターバックス ジャパン公式モバイルアプリ』を利用可能。
スターバックス ジャパン公式モバイルアプリのダウンロードはこちらへ。
スタバ公式アプリからモバイルオーダー
画像多めで、オーダーの流れをシェアするよ。
アプリにログインして、一緒にやってみてね。
青い太字が操作や確認する箇所。
モバイルオーダーは、『My Starbucks』に紐づけたスターバックスカードやモバイルスターバックスカードで支払うのでクレジットカードを持っていなくても利用できる。
スターバックスカードへのチャージ方法は3つ。
- 店舗:レジで現金やクレカからチャージできる
- オンライン:自分で決めた金額や、設定金額未満になるとクレジットカードから自動入金される「オートチャージ」も利用できる
- LINE Pay:LINEスターバックス カードを利用している場合のみ
クレジットカードは店舗によって利用できるかどうかが異なる。
意外と新宿の大きな店舗でも利用できないと言われたことがあるので気をつけよう!
スタバのアプリを立ち上げて、チケットを確認
アプリの初期画面(ログイン中)

ログインしていると、紐づけたスターバックスカードの残高が右下に表示される。
ログアウト中の場合は、残高の上にログインと表示されているのでタップして必要事項を入力する。
左上の『eTicket』に新着があると数字と✨キラキラマークがつくよ。
まず、この eTicket をタップ してチケットを確認してみよう。

ここで利用期間を確認する。
今回説明するのはこのeチケットからの注文方法。
この他にアプリ右下の『order』からも注文できる。
さっそく、モバイルオーダーをタップしよう!
モバイルオーダー画面
選ぶ項目は大きくわけて3つ。
- 受取店舗
- 店内飲食 or 持ち帰り
- 商品
最初に受取店舗を選ぶのは、店舗によって取り扱いのない商品もあるから。

受取店舗を選ぶ:店舗は地図から選ぶことも出来るので外出先でも分かりやすい。
店内飲食or持ち帰り(TO GO)を選ぶ:ドライブスルーはモバイルオーダーで利用不可。
2021年よりモバイルオーダーでのドライブスルー対応店舗が増えています。
持ち帰り方法にドライブスルーと表示されれば対応店舗で、車のナンバープレートを入力するとドライブスルーレーンのカメラでナンバーを読み取り確認でき次第ドリンクが用意される。
そして商品を選択。
eチケット利用時の商品選択
商品ページの最初に『eTicket限定 | Bur One Share One』対象商品がでてきた。
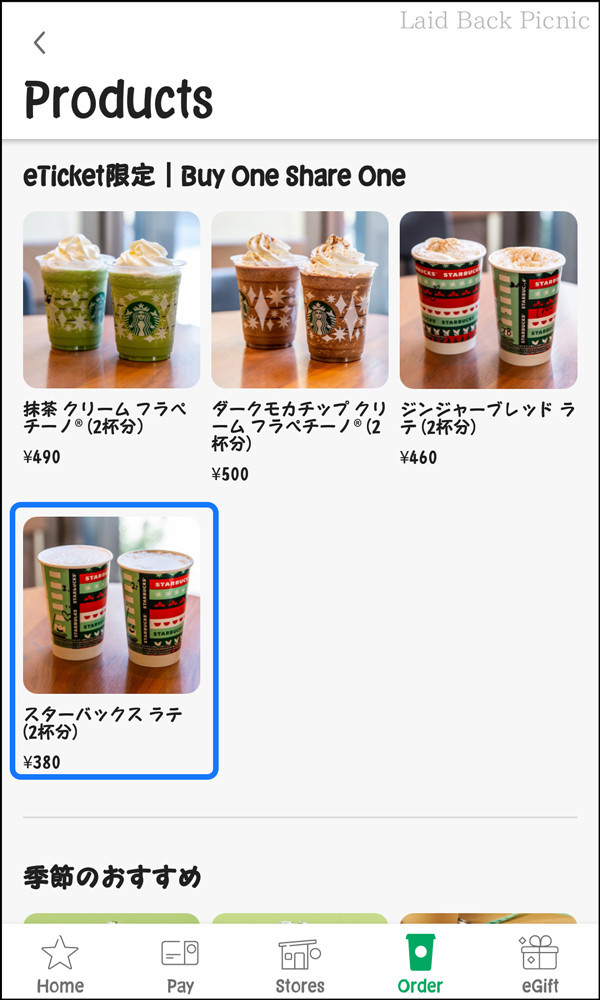
この下に、季節のおすすめやコーヒー・紅茶・フードなどが続く。
eチケットを利用する場合は、必ず『eTicket限定 | Bur One Share One』から選択しよう!
今回はどうしても甘くないドリンクにしたかったので『スターバックスラテ』にする。
『スターバックスラテ』をタップ。
ドリンクのカスタマイズ方法
商品を選択すると、ホットorアイスにするか、サイズに続いてカスタマイズの項目がある。(今回はトールサイズのみ)
カスタムする場合は変更をタップ。

ここで冒頭説明したエスプレッソのショット追加ができないことに気づいた。
仕方ない…1杯無料でもらえるんだもんね、追加できなくてもお得の方が大きい!
最後に数量を確認。(今回は数量1で2杯)
間違いなければ決定するをタップ。
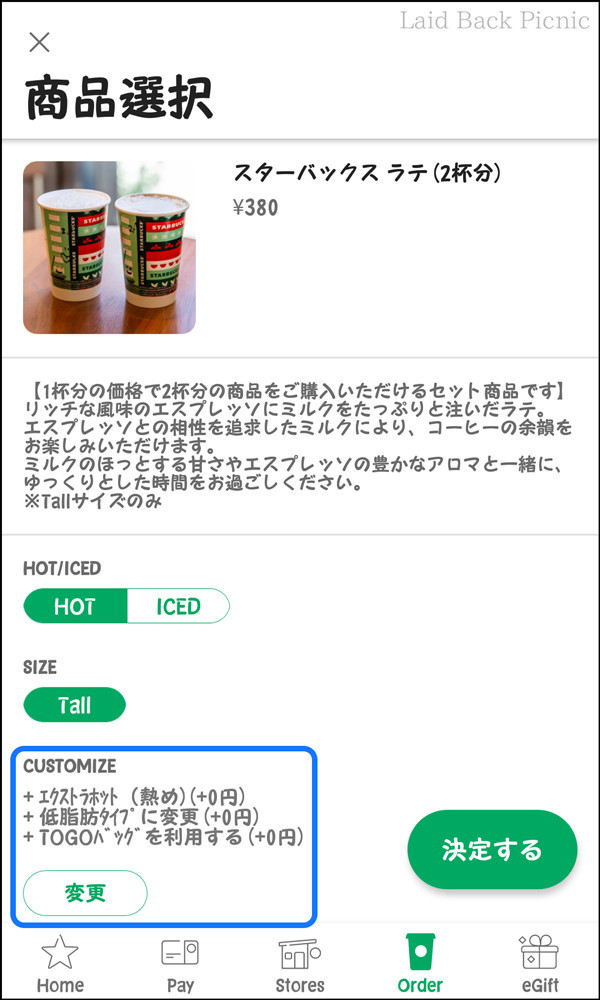
左下にカスタム内容がまとめて表示されるので、間違いがなければ決定するをタップ。
ここでは、選んだドリンクの内容が決まったよという意味でまだ店舗には内容は送信されない。
このほかのドリンクやフードの注文があれば、再び『商品を選択してください』をタップすることで追加も可能。
最終確認画面
注文内容や、料金、利用規約を確認する。
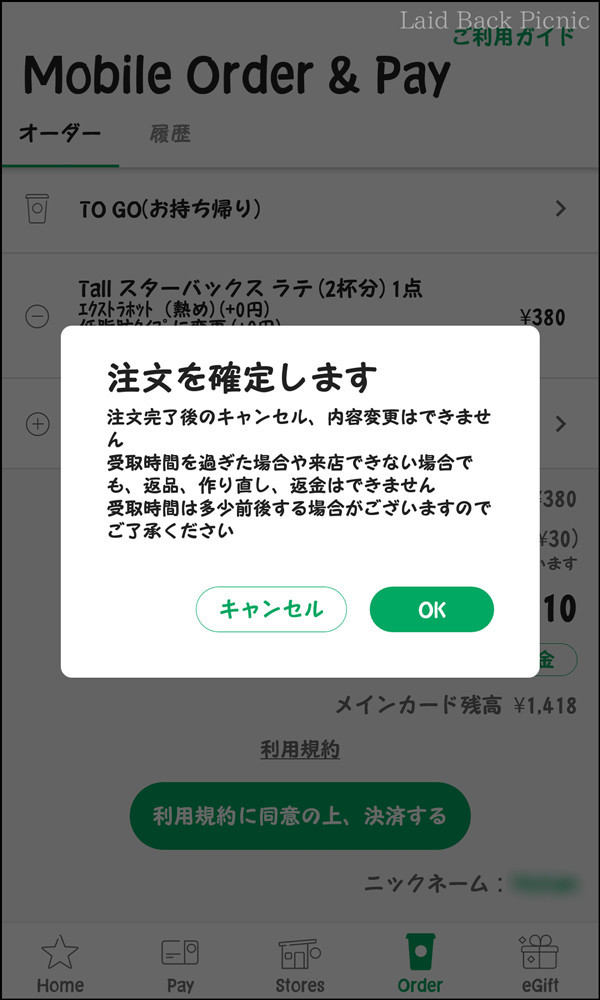
今回はドリンクのみの注文なので『利用規約に同意の上、決済する』をタップ。
すると、最終確認の『注文を確定します』画面が表示される。
確定すると店舗で他のお客さんがいない場合はすぐにドリンクが作られるので、店舗到着後に『OK』をタップすることを推奨するよ。
注文確定後の画面
注文を承りましたと表示されれば、無事オーダーは完了!
お疲れさまでした ( ˘ω˘ )
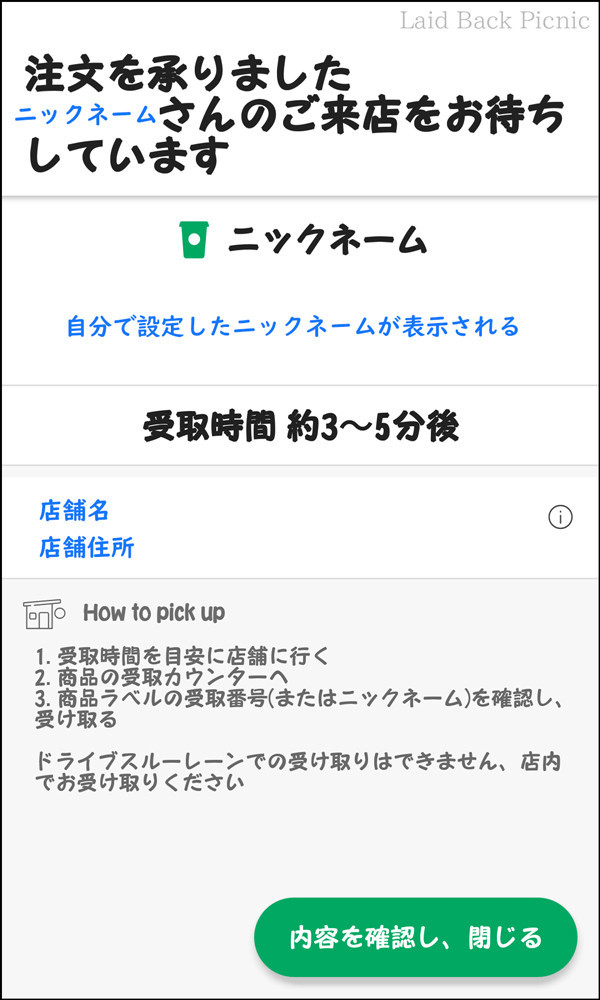
注文確定後の画面には自分で登録したニックネームや、受取時間が何分後になるか表示される。
そのすぐ下には選択した店舗名や店舗住所も表示されるよ。
商品の受け取り方法
店舗の受取カウンターで、商品ラベルにある自分のニックネーム(または受取番号)を確認して受け取る。
ただ、店舗によってはスマホの画面提示を求められるのでキャプチャーを撮っておくとスムーズだよ!
一度慣れてしまうと、モバイルオーダーはとても便利。
『STARBUCKS REWARDS(スターバックス リワード)』というスタバのポイントを貯めることもできるよ。
スマートな注文で、コーヒータイム楽しんでね!
店舗情報
(2020年12月現在)
全国
https://starbucks.amebaownd.com/
https://www.facebook.com/StarbucksJapan
https://www.instagram.com/starbucks_j/
スターバックス コーヒー (@Starbucks_J) | Twitter
https://www.starbucks.co.jp/
この他のスタバ情報
▼無料でもらえる!限定プレゼントのキャンバスポーチ
▼たっぷりんごのアップルパイは声を大にしてオススメ!
▼通販限定のお店では買えないカップホルダーだよ
お題「これ買いました」:スタバのお得なドリンク
お題「ささやかな幸せ」:コーヒータイム
お題「気分転換」:カフェに出かける
↓ ここまで読んでくれて ありがとう😊 共有ボタンやスターは下にあるよ!



